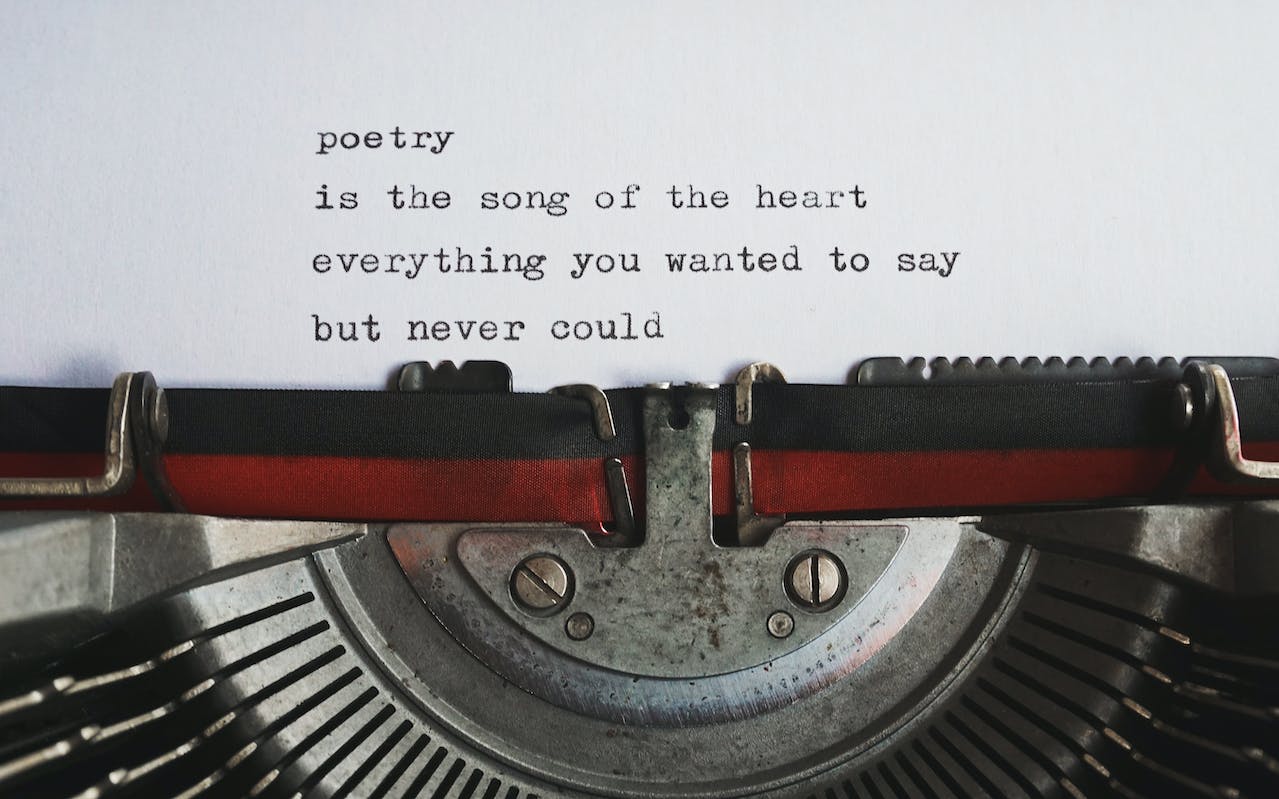Ah, the joy of setting up a new printer. It’s right up there with watching paint dry or trying to teach your cat to play fetch — thrilling, riveting stuff, am I right? But don’t be fooled, my friends. This is no mere plug-and-chug affair. This is an epic quest, one that might just rival the works of Tolkien. Get ready, because you’re about to embark on a soul-searching, toner-spilling, paper-jamming adventure of a lifetime.
Step 1: Choose Your Warrior
Before you can fight the Battle of the Century (or, you know, print your grandma’s favorite muffin recipe), you must choose your weapon of mass ink-distribution. When it comes to printers, there are more choices than there are grains of sand on a beach, or at least it feels that way when you’re scrolling through online reviews. Inkjet, laser, all-in-one, wireless — the list goes on. Do yourself a favor and just pick one. It doesn’t even matter if it’s the right one; the printer gods are fickle, and you’ll probably end up smashing it in a fit of rage anyway.
Step 2: Bring It Home and Unbox It Like You’re Indiana Jones
So, you’ve acquired your printer, presumably without too much bloodshed. Now, you must unbox it. It’s just like Christmas morning, only instead of a shiny new toy, you get a bulky chunk of plastic with an inscrutable user manual. Open the box carefully, but not too carefully; you want to maintain an air of reckless abandon to show the printer who’s boss.
Step 3: Play Treasure Hunt with the Cables
Ah, cables, the spaghetti of the technological world. Most printers come with at least one power cable, one USB cable, and an optional ethernet cable for those who like to kick it old school. Your task, should you choose to accept it, is to figure out where these cables go. It’s a bit like matchmaking, but with less chemistry and more electric shock potential. Just remember: square peg, square hole. It’s not rocket science, but it might as well be.
Step 4: Software: The Abyss Stares Back
Installing printer software is like trying to read a book in a language you don’t understand; you keep flipping through the pages, hoping it will suddenly make sense. The good news is that most printers come with an installation CD. The bad news? Literally nobody uses CDs anymore. So go ahead, open that ancient, dust-covered CD drive you forgot you had, and shove that sucker in. If your computer is too hip to have a CD drive, then congratulations, you’re stuck searching for the right software on the manufacturer’s website, a digital labyrinth that makes the Minotaur’s maze look like a straight line.
For Windows:
- The CD Dance: If your printer came with an installation CD and you have a CD drive, consider yourself retro-chic! Insert the CD, and an installation wizard should automatically appear. Just click “Next” repeatedly, like you do with the “Terms and Conditions” you never read.
- The Digital Struggle: If you’re CD-less, head to your printer manufacturer’s website to download the necessary drivers. Now, the trick here is to actually find the correct one. They’ll usually have names that resemble secret codes. Hint: Pick the one that includes your printer model and the word “Windows.”
- Run the Executable: Once downloaded, locate the .exe file (probably in your “Downloads” folder, amidst all your unopened PDFs). Double-click, and the wizard shall return for an encore. Again, keep clicking “Next” until you’re blue in the face.
- Restart?: At some point, it might ask if you want to restart your computer. Say yes. Don’t ask why. Windows likes drama.
- Add Printer: If for some mystical reason Windows didn’t detect your printer automatically, go to ‘Control Panel,’ find ‘Hardware and Sound,’ and under it, click on ‘Add a Printer.’ If you see your printer listed, select it. If not, enjoy a little scavenger hunt looking for it.
For Mac:
- Forget the CD: You own a Mac; you’re too cool for CDs. That’s established. So head straight to the manufacturer’s website, or let’s be honest, you’ll probably just expect the printer to install itself because, well, Mac.
- Download the .dmg: Navigate the website’s digital maze until you find the driver for Mac. Download it and locate the .dmg file.
- Double-Click to Unleash the Beast: Open the .dmg file, and a new window will pop up. Drag that little printer icon thingy to your Applications folder.
- System Preferences: Open ‘System Preferences’ and go to ‘Printers & Scanners.’ Hit the ‘+’ button and — if the stars are aligned — you’ll see your printer. Click ‘Add.’
- But What If?: If your printer decided to play hard-to-get and didn’t show up, click ‘Add Printer or Scanner,’ then click the printer’s name, then choose the printer’s model in the ‘Use’ box. If you get it wrong, don’t worry; your Mac will just silently judge you.
Step 5: Perform the Sacred Wi-Fi Ritual
If you’ve opted for a wireless printer, congratulations on embracing the 21st century! Your next task is to connect that shiny new paper-spitter to your Wi-Fi network. Simple, right? Ah, my sweet summer child, let’s not be too hasty. There’s a reason we call it a “ritual,” and it involves just as many cryptic commands as summoning a spirit — only this time, you’re summoning the printer gods.
For Windows:
- Initial Offerings: Make sure your printer is turned on and within range of your Wi-Fi router. Also, make sure your PC is connected to the same network because they need to be on the same cosmic plane, obviously.
- Control Panel Pilgrimage: Navigate to the ‘Control Panel’ on your Windows machine. Click on ‘Hardware and Sound,’ and then click on ‘Devices and Printers.’ Finally, click on ‘Add a Printer.’
- The Oracle Speaks: A list of available printers should appear. If you see your wireless printer in the list, click on it. If not, don’t despair; go to the option that says “The printer that I want isn’t listed” because Windows likes to play “Where’s Waldo” with your sanity.
- Manual Input: If you chose the “My printer is a coy introvert” option, you’ll need to manually input your printer’s IP address. You can usually find this in the printer’s settings under a tab that says something like ‘Network Settings.’
- Finish Line: After you’ve selected or manually entered your printer, Windows should automatically install any necessary drivers. You’ll know you’ve succeeded when you see the hallowed words, “You’ve successfully added [Printer Name].”
For Mac:
- Apple Menu Mysticism: Click on the Apple icon in the top-left corner of your screen, then go to ‘System Preferences,’ then to ‘Printers & Scanners.’
- Summoning the “+” Sign: Once in the ‘Printers & Scanners’ window, you’ll find a plus (“+”) sign. Click on it to bring forth the ‘Add’ window.
- The Dropdown Dance: A dropdown will show a list of available printers. Select your Wi-Fi printer from the list. If it’s not there, Mac is just being Mac. Try turning the printer off and on again, because tech rituals often require a little déjà vu.
- Protocol & Port: Your Mac might ask you to choose a protocol; typically, you’ll pick “AirPrint” or “Secure AirPrint.” If those aren’t available, any protocol that includes your printer’s name or model is a safe bet. Choose the right ‘port,’ usually labeled with your printer’s name and IP address.
- Voila or Voila-Not: Click ‘Add.’ If the stars have aligned, your printer’s name will appear in the ‘Printers & Scanners’ list, and you can print wirelessly like the tech-savvy wizard you are.
If you’ve gotten this far and haven’t tossed your printer out the window, give yourself a pat on the back. You’re doing amazing, sweetie.
Step 6: The Test Page of Destiny
Okay, you’re all set up. Or at least, you think you are. It’s now time for the ultimate test — printing a test page. This page, often adorned with cryptic symbols and colors, is like the Sorting Hat at Hogwarts. If it prints correctly, congratulations, you’re a wizard! If it doesn’t, well, welcome to Slytherin. Go ahead and hit ‘Print,’ then stand back. Way back. This is either going to be a triumphant moment or the start of an electrical fire.
Step 7: Troubleshooting, or “Why Do I Hear Screaming?”
So, your test page looks like abstract art that even Picasso would disown. Don’t worry; this is entirely expected. It’s time for some good old-fashioned troubleshooting. The trick here is to Google your problem and follow the first piece of advice you find. It doesn’t matter if it’s from a reliable source or a forum post from 2003 — just do it. After all, what could go wrong?
Step 8: Inky Fingers and Toner Tears
Now that you’ve completed seven of the Twelve Labors of Hercules, it’s time to mess with the ink or toner. Put on gloves, an apron, and perhaps a hazmat suit. You’re about to get intimate with the messiest part of your printer. Go ahead, replace that ink or toner. Spill a little; it’s like the blood sacrifice that makes the printer gods happy.
Step 9: The Paper Jam Jamboree
Just when you think you’re in the clear, you hear a sound. It’s a crinkling, crunching sound, and it’s coming from your printer. Ah, the classic paper jam. Consider this the final boss battle. Roll up your sleeves and dive into the paper tray like you’re searching for buried treasure. Yes, you will get paper cuts. Yes, you will question your life choices. But once that crumpled piece of paper is free, you’ll feel like you’ve just summited Mount Everest.
Step 10: Actually Printing Something Useful
You’ve crossed the Rubicon, navigated Dante’s Inferno, and maybe even shed a tear or two. But now it’s time for the grand finale: printing something that you actually need. Select your document, hit print, and then cross every appendage you have. If it comes out correctly, do a victory dance. You’ve earned it.
Step 11: Maintenance (Just Kidding, You’ll Never Do It)
Oh, you thought you were done? That’s cute. Now, according to the manual, you’re supposed to regularly clean the printer heads, update the firmware, and probably chant incantations during a full moon. Let’s be real — you’re never going to do any of that. But it’s nice to pretend you will.
Step 12: Acceptance
Congratulations, you’ve made it to the end of this wild ride. Your printer is installed, sort of functioning, and only slightly resembles a ticking time bomb. You’ve proven your mettle, gained a few gray hairs, and maybe even learned a thing or two about the art of patience. Or maybe you’ve just learned a bunch of new curse words. Either way, well done.
And there you have it, folks. A step-by-step guide to installing a printer that should have you either printing in bliss or running to the store to buy a new one. Whatever happens, just remember: the printer is more afraid of you than you are of it. Or maybe it’s the other way around. I can never remember. Happy printing!