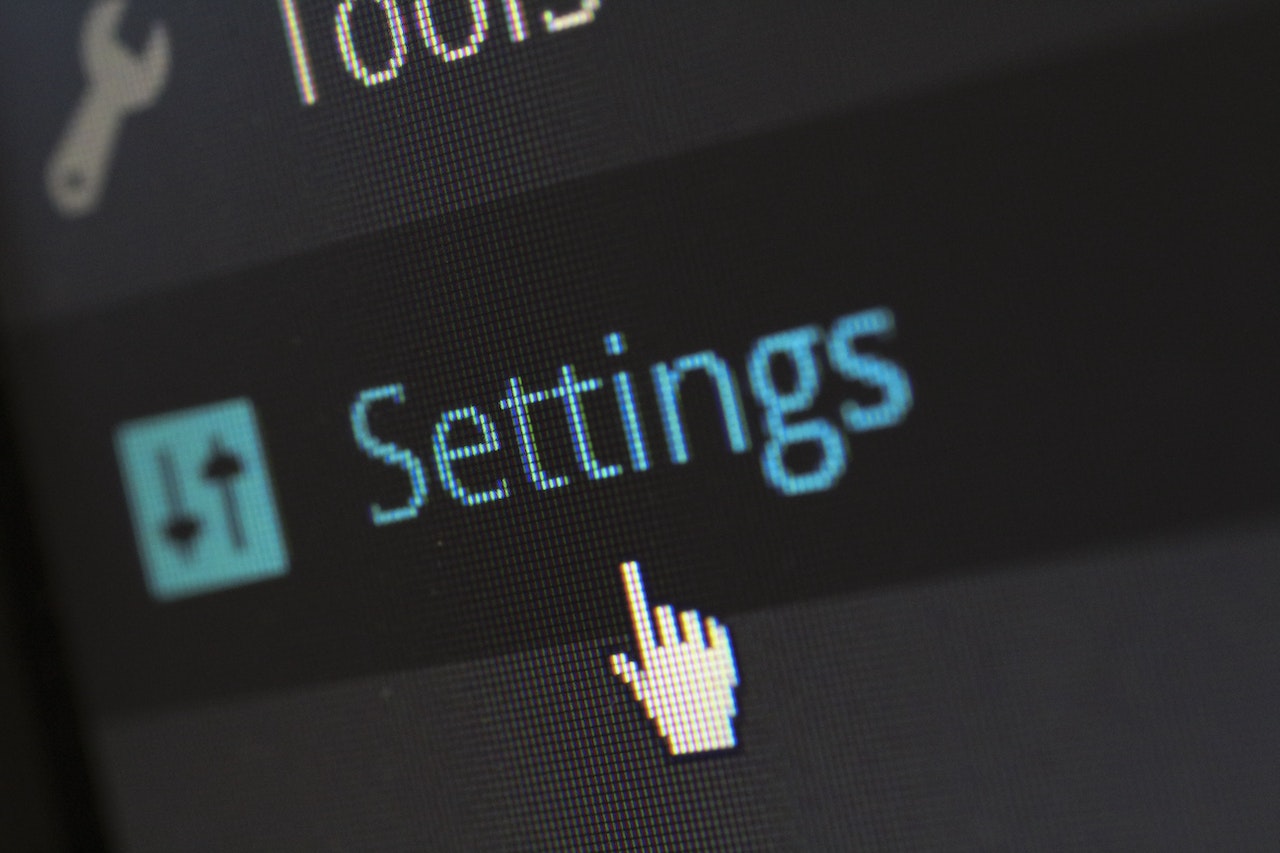Clearing your cache, the digital equivalent of cleaning out your attic — equally confusing, equally tedious, and equally likely to be procrastinated on until your computer stages a revolt. But fret not, darling digital denizens; today we’ll journey together into the wild and whimsical world of cached data and how to send it packing.
Step 1: Locate Your Browser
First off, you need to locate your web browser. That’s the colorful icon you click when you want to Google embarrassing questions without asking a human being. For most of us, that’s where 90% of our productivity goes to die — Chrome, Firefox, Safari, Edge, or for those who like living dangerously, Internet Explorer. Got it? Good. Pat yourself on the back; you’re one step closer to adulting.
Step 2: Forget Me Not — Your Passwords Are Safe (Probably)
Before you play cache-cleaner, let’s clarify a teeny-tiny misconception. If your pulse quickens at the thought of losing all your saved passwords, worry not. Clearing only the “Cached images and files” will not remove saved passwords, as those are typically stored in cookies or other forms of site data. That’s right, those cryptic combinations of letters, numbers, and symbols that serve as your digital keys will stay right where they are — unless you deliberately decide to play demolition derby with your browser settings.
In most modern browsers, you have the option to selectively clear various types of data, such as browsing history, cookies, and cached files. So, unless you specifically tick off the box to delete passwords or cookies, your login information should remain intact, much like your unfounded optimism that cleaning your cache will somehow make you more organized.
There, now that we’ve eased your anxiety, you can proceed with the cache cleansing ritual without breaking into a cold sweat.
Step 3: Buckle Your Seatbelt
Open your browser and venture to the top right-hand corner. Depending on your browser and whether it was designed by engineers or artists, you’ll find either a set of three dots, lines, or some other cryptic icon designed to confuse the average human. Click on it. A dropdown menu should appear, possibly giving you an existential crisis with choices like “New Incognito Window,” “History,” or “Open the Gates of Hell” (your browser might vary).
Step 4: Dive into the Abyss—The Settings Menu
From the dropdown menu, locate the magical realm called “Settings” or “Preferences.” Click on it. Don’t be frightened; the settings menu won’t bite—though it may snicker at you from the shadows. You’ll likely be greeted by a labyrinth of options and toggles that control everything from the fate of humanity to the font size of your browser. Ignore them.
Step 5: Summon the Cache
Now, you have two routes here: the Easy Way or the Hard Way.
The Easy Way:
Use the handy-dandy search bar located at the top and type in “Clear browsing data” or “Clear cache.” This action should, theoretically, lead you directly to the cache’s lair. I say “theoretically” because every computer is a special snowflake with its unique quirks, much like their human overlords.
The Hard Way:
Navigate through the settings, avoiding pitfalls like “Advanced Settings,” which is code for “You have no idea what you’re doing, do you?” You’re looking for terms like “Privacy,” “Security,” or “Clear Browsing Data.” These might be hiding under other tabs or buttons because why make it simple when you can make it a treasure hunt?
Step 6: Time to Exorcise
Once you find the elusive “Clear Browsing Data” or “Clear Cache” option, click on it. You’ll be presented with a dialogue box that’s filled with checkboxes and dire warnings. Uncheck everything except “Cached images and files.” Unless, of course, you want to purge everything like a digital ascetic. Click “Clear Data.”
Step 7: Celebrate (or Mourn)
Congratulations, you did it! Your cache is as clean as a freshly-washed poodle. Of course, this means your computer might act like it’s just been lobotomized for the next few minutes while it tries to remember how the internet works. But hey, at least now you have room for more memes, cat videos, and whatever else you consider vital digital data.
There you have it, my friends. A step-by-step guide for clearing your cache without losing your soul. So go on, give it a try — because nothing says “I have my life together” like a clean browser.
The Nitty-Gritty: How to Clear Cache on Specific Browsers
OK, I get it. You want some actual, practical advice after slogging through all my brilliantly sarcastic counsel. Fine, let’s get to the specifics. Roll up those sleeves and prepare to dive into the 1s and 0s of your favorite browser. Here’s how to clear your cache on Chrome, Firefox, Safari, and Edge:
Chrome: The Hipster’s Choice
- Open Google Chrome (duh).
- Locate the three vertical dots at the top-right corner and click on them.
- Select “Settings” from the dropdown.
- Scroll down and click on “Privacy and security.”
- Click on “Clear browsing data.”
- In the dialogue box, uncheck everything except “Cached images and files.”
- Click “Clear Data.”
Boom, your cache is as empty as a hipster’s promises.
Firefox: The Underdog
- Open Firefox, obviously.
- Look at the top-right corner and click on the hamburger menu (those three horizontal lines).
- Choose “Options.”
- Navigate to the “Privacy & Security” panel.
- Scroll down to find “Cookies and Site Data.”
- Click on “Clear Data…”
- Uncheck everything but “Cached Web Content.”
- Click “Clear.”
Now your cache is as clear as a Firefox user’s sense of superiority.
Safari: The Apple of Your Eye
- Open Safari. If you’re using a Mac and can’t find Safari, we need to have a different discussion.
- Go to the “Safari” menu in the top-left corner and select “Preferences…”
- Head to the “Advanced” tab.
- Check the box at the bottom that says “Show Develop menu in menu bar.”
- From the new “Develop” menu at the top, select “Empty Caches.”
Your cache is now as empty as a Genius Bar on Windows launch day.
Edge: The Browser You Use When Nothing Else Works
- Open Microsoft Edge. Yes, it exists.
- Click on the three horizontal dots (the “more” menu) at the top-right corner.
- Select “Settings.”
- Scroll down and click on “Privacy, search, and services.”
- Under the “Clear browsing data” section, click on “Choose what to clear.”
- Unselect everything except “Cached images and files.”
- Click “Clear Now.”
Congratulations, your Edge cache is now as clear as the reason anyone would choose to use Edge in the first place.
You’re welcome!